 I've added a new feature to the Timed Quiz Generator! This new feature is referred to as Final Message Options, and as the name suggests, will allow you to post a custom message to the player after the quiz has ended.
I've added a new feature to the Timed Quiz Generator! This new feature is referred to as Final Message Options, and as the name suggests, will allow you to post a custom message to the player after the quiz has ended.
When the Timed Quiz Generator first loads, all the options are disabled. This feature doesn't become active unless there are at least 2 answers in the Answers/Alternatives List box. Initially, the options appear like this:
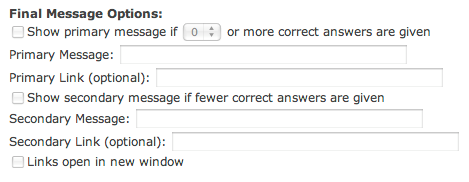
If no checkboxes are checked in the Final Message Options section, the feature will be ignored, and the quiz will simply not post any messages at the end. The tutorial begins after the jump.
For the purposes of this tutorial, I'm going to assume you're picking up from the first example Beatles tutorial, and that you still have the information up on the page, and edit mode is off. Even if you don't it's fairy simple to go back and put the example Beatles information back in. Once the Beatles information is in the Answers/Alternatives List box, you'll note that the first checkbox and the pulldown menu are now enabled:
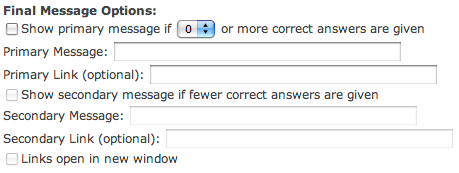
1) Click the checkbox next to Show primary message if 0 or more correct answers are given, and leave the pulldown menu at 0. In the Primary Message box, type in Thank you for playing., so that your entry now looks like this:
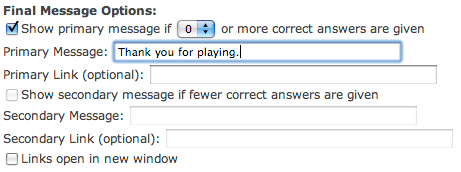
2) Click the Generate quiz code button, copy and paste the information into a text editor, saving it with an .html extension. At this point, you will now have a quiz that operates exactly like this one. It appears to be the same quiz as the original at the start, but now when you end the quiz, you get a Thank you for playing. message once you complete the quiz, you click give up, or your time runs out.
3) Next, we'll look at the effect of the pulldown menu. Click on the pulldown menu, and select 3, which means the primary message will now only display when 3 or more correct answers are given. Change the Primary Message text to read Wow! You really know your Beatles!, so that the Final Message Options now look like this:
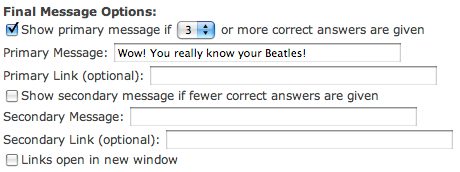
Note that, since you selected a number other than 0, the Secondary Message portion has now been enabled. At this point, just leave it blank.
4) Just as you did step 2 of this tutorial, generate the code, copy it, paste it, and save it. At this point, you will now have a Beatles Quiz just like this one. Again, it appears the same at the beginning, but now you'll only get a message if you name at least 3 of the Beatles. Try out the quiz, giving just 1 or 2 correct answers, and then reload the page and give 3 or 4 correct answers to see the message. Note that the Primary Message you specified now only appears if 3 or more correct answers are given, with no message appearing otherwise.
5) In this step, we're going to show an alternate message when fewer than 3 correct answers are given. Click on the checkbox next to Show secondary message if fewer correct answers are given. In the Secondary Message text field, enter the phrase Better luck next time., so that the Final Message Options area now appears similar to this:
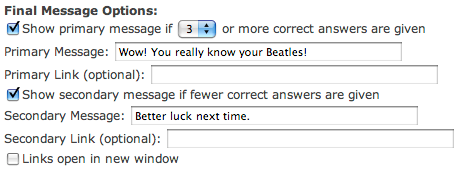
When the pulldown menu is set to show the primary message when 0 or more correct answers are given, there isn't any way to have fewer than 0 correct answers, so the secondary message features are disabled. Alternatively, when the pulldown menu is set to show the primary message when 1 or more correct answers are given, then it is possible for the player to have fewer correct answers, so the secondary message options then become enabled.
6) As with steps 2 and 4, it's time to generate the code and save it again. Your latest version of the quiz should now behave exactly as this version does. Try this version several times, and you'll see that when you enter 0, 1, or 2 correct answers, you get the Better luck next time. message, and when you enter 3 or 4 correct answers, you'll get the message Wow! You really know your Beatles!
7) Finally, we're going to turn the messages into links. First, change the Primary Message text field to read Great job! Enjoy the Beatles on Ed Sullivan., then copy the following YouTube link, and paste it in the Primary Link (optional) field:
http://www.youtube.com/watch?v=vWZvjDlnsh4If this video becomes unavailable at some point, simply search for another appropriate video with which to replace it.
8) Next, change the Secondary Message to read Learn more about the Beatles and try again., and copy the following Wikipedia link, and paste it into the Secondary Link (optional) field:
http://en.wikipedia.org/wiki/The_Beatles9) Click the Links open in new window checkbox, so that both of these links will open in a new window. The Final Message Options section should now appear like this:
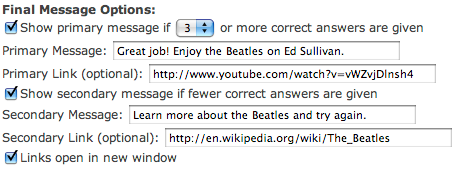
10) Once again, it's time to copy and save the code as you did in steps 2, 4, and 6. In this final version of the quiz, you now get the phrase Learn more about the Beatles and try again., which links to wikipedia, if you can only name 0, 1, or 2 or them. If you can correctly name 3 or 4 of the Beatles, you get the phrase Great job! Enjoy the Beatles on Ed Sullivan., linking to a video of their performance on Ed Sullivan. Both of these links, just as specified, open in a new window, as well.
In the example above, we offered help if the player couldn't name at least 3 of the Beatles, and rewarded them with a Beatles performance if they could. This is far from the only way to use this new feature.
One variation of this idea is to quiz them on a topic related to your site, linking them to the introductory section of your site if they can't name a certain amount of things on your list, and a more advanced section if they can.
It's a quiz, so why not offer a prize? If you're selling a book, maybe people who do well enough on your quiz get access to a free chapter of your book and/or a link to a special discount on it. Better yet, give them a free downloadable item that they would otherwise have to pay for!
If you write articles with links to items you're selling, try linking to your quiz instead! It will grab people's interest quicker, and you can offer them different products, services, or discounts depending on how many items they can name from your list!
With a little imagination, you'll find numerous ways to use this quiz and the new Final Message Options feature to get more people interested in your site and whatever you have to offer!
Bonus Idea: Using the last version of the Beatles Quiz you created and saved (with the wikipedia and youtube links), here's an interesting bonus idea. Follow the instructions along, and you may be surprised at the result.
1) Go to the YouTube page we've been using as an example (opens in new window), and copy the embed code.
2) Open up your favorite text editor, and paste the embed code into a new document. As his point, the document in your text editor should simply read like this:
<object width="425" height="344"><param name="movie" value="http://www.youtube.com/v/vWZvjDlnsh4&hl=en&fs=1"></param><param name="allowFullScreen" value="true"></param><embed src="http://www.youtube.com/v/vWZvjDlnsh4&hl=en&fs=1" type="application/x-shockwave-flash" allowfullscreen="true" width="425" height="344"></embed></object>3) Open up your text editor's search-and-replace window (it may also be referred to as find-and-replace).
4) Set up your text editor to replace a single quote mark:
"with the following:
" + String.fromCharCode(34) + "The first quote should be the first item in the replace box, and the final quote mark should be the last item in the replace box, with no other preceding or trailing spaces. The capital letters and small letters must also be entered exactly as shown above.
5) Click on the button that will replace all instances of the former item with the latter, so that the code winds up looking like this:
<object width=" + String.fromCharCode(34) + "425" + String.fromCharCode(34) + " height=" + String.fromCharCode(34) + "344" + String.fromCharCode(34) + "><param name=" + String.fromCharCode(34) + "movie" + String.fromCharCode(34) + " value=" + String.fromCharCode(34) + "http://www.youtube.com/v/vWZvjDlnsh4&hl=en&fs=1" + String.fromCharCode(34) + "></param><param name=" + String.fromCharCode(34) + "allowFullScreen" + String.fromCharCode(34) + " value=" + String.fromCharCode(34) + "true" + String.fromCharCode(34) + "></param><embed src=" + String.fromCharCode(34) + "http://www.youtube.com/v/vWZvjDlnsh4&hl=en&fs=1" + String.fromCharCode(34) + " type=" + String.fromCharCode(34) + "application/x-shockwave-flash" + String.fromCharCode(34) + " allowfullscreen=" + String.fromCharCode(34) + "true" + String.fromCharCode(34) + " width=" + String.fromCharCode(34) + "425" + String.fromCharCode(34) + " height=" + String.fromCharCode(34) + "344" + String.fromCharCode(34) + "></embed></object>(Yes, it looks bizarre, but keep going and trust me.)
6) Without closing the document containing the altered code from above, open up the code generated for the most recent version of the Beatles quiz you generated above in the same text editor. Locate the line near the bottom of the quiz program, towards the end of the Javascript code, that reads as follows:
msg = "<FONT COLOR=BLACK><A HREF=" + String.fromCharCode(34) + "http://www.youtube.com/watch?v=vWZvjDlnsh4" + String.fromCharCode(34) + " TARGET=" + String.fromCharCode(34) + "_blank" + String.fromCharCode(34) + ">Great job! Enjoy the Beatles on Ed Sullivan.</A></FONT>";Make sure you're looking at the line that contains the phrase Great job! Enjoy the Beatles on Ed Sullivan., so that you're sure you're looking at the right line of code.
7) Edit that line of code so it reads:
msg = "";8) Now copy the modified YouTube embed code you created, click on the above line from the program, so that your cursor shows up between the quotes, and paste the copied code inbetween the quotes. The line should now look like this:
msg = "<object width=" + String.fromCharCode(34) + "425" + String.fromCharCode(34) + " height=" + String.fromCharCode(34) + "344" + String.fromCharCode(34) + "><param name=" + String.fromCharCode(34) + "movie" + String.fromCharCode(34) + " value=" + String.fromCharCode(34) + "http://www.youtube.com/v/vWZvjDlnsh4&hl=en&fs=1" + String.fromCharCode(34) + "></param><param name=" + String.fromCharCode(34) + "allowFullScreen" + String.fromCharCode(34) + " value=" + String.fromCharCode(34) + "true" + String.fromCharCode(34) + "></param><embed src=" + String.fromCharCode(34) + "http://www.youtube.com/v/vWZvjDlnsh4&hl=en&fs=1" + String.fromCharCode(34) + " type=" + String.fromCharCode(34) + "application/x-shockwave-flash" + String.fromCharCode(34) + " allowfullscreen=" + String.fromCharCode(34) + "true" + String.fromCharCode(34) + " width=" + String.fromCharCode(34) + "425" + String.fromCharCode(34) + " height=" + String.fromCharCode(34) + "344" + String.fromCharCode(34) + "></embed></object>";9) Save the file again, and then play this new version.
If you've done this correctly, you'll wind up with this version of the quiz. If you give 2 or less answers correctly, you'll still get the link to the Wikipedia page. However, if you give 3 or more members of the Beatles correctly, instead of just getting a link to the video, the video itself will appear on the same page!




No Response to "Timed Quiz Generator - Final Message Options"
Post a Comment